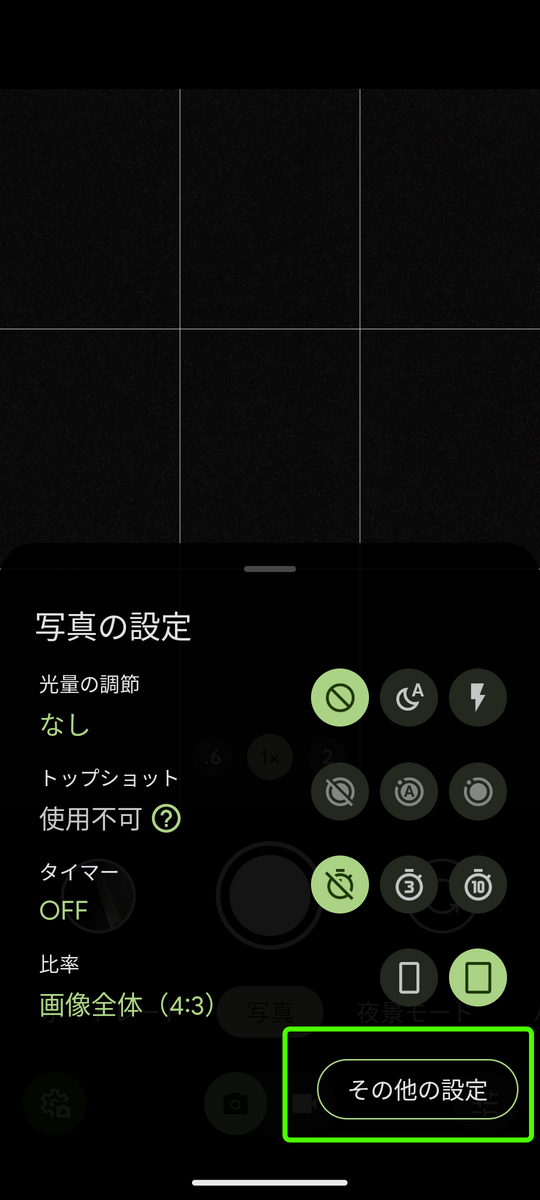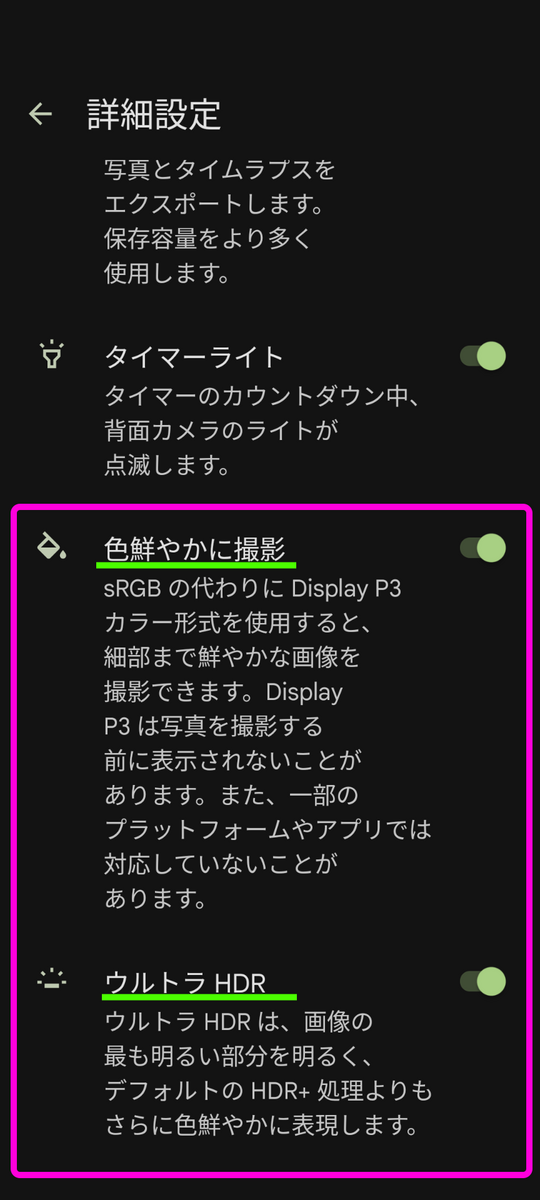GeminiのAndroidアプリが起動時に固まるとき、スマホの再起動でだめなら 1, アンインストールして、Googleアシスタントをインストール 2. スマホを再起動
Ubuntu on WSL2のときのネットワーク設定
WSL2でUbuntuをインストールし、アップデートしようと $ sudo apt update とすると、以下のエラー Err:~~~ Temporary failure resolving 'archibe.ubuntu.com' 名前解決できていないので、Windowsのコマンドプロンプトで設定すべきネームサーバーを調べる
nslookup 既定のサーバー: resolvsv.~~~~~ Address: 10.~~~~
このアドレスをUbuntuのresolv.confに設定する $ sudo vi /etc/resolv.conf
nameserver 10...~~~
wsl再起動で戻ってしまってだめ /etc/wsl.conf でresolv.confを自動生成されないようにする [network] generateResolvConf=false
VSCodeからMariaDBを使おうとしてはまった件(環境構築方法)
VSCode上ででSQLをコーディングする環境を作った時の備忘録。
家にマイデータベースが欲しくなり、SynologyのNAS上にMariaDBをインストールし、WindowsのVisual Studio Code(VSCode)上で開発できる環境を構築することにしました。
以下の環境としました(バージョンは省略:ほぼ最新)。
Server側
Client側
Server側構築
DiskStation Manager (DSM)から実行
- MariaDBをインストール
- phpMyAdminをインストール
- phpMyAdminからMariaDBに接続する
- テストアクセス用のDBを作成する
Client側設定
接続確認
- VSCodeのアクティビティバーの次のマークをクリックしてSQLToolsを起動

SQLToolsのアイコン - "Add New Connection"を選択して、Connection Assistantの画面になります。ここでdriverを選択するのですが、SQLToolsにはdriverが入っていないので最初はドライバーがない旨のメッセージになります。この場合は"SQLTools MySQL/MariaDB/TiDB"という拡張機能を追加でダウンロードします。拡張機能名だけ見るとdriverなの?と思うかもしれませんが、説明では"SQLTools MySQL/MariaDB/TiDB Driver"となっています。
- "Select your database driver"で、MariaDBを選択します。
- "Connection Settings"にMariaDBへの接続設定を入力して"TEST CONNECTION"をクリック。
- "Successfully connected!"と表示されたら、"SAVE CONNECTION"をクリックして設定を保存します。 ここで、以下の問題点が出ました。
問題点
VSCodeの拡張機能SQLToolsからMariaDBに接続しに行って失敗しました。
ホスト名を設定したのですが、IPv6で接続に行っており、それをMariaDBが拒否しているようです。 pingはipv6で通るので、SQLToolsの問題ではなく、MariaDBの設定を修正する必要があります。 調べると、以下の情報がありました。 superuser.com (DSMから)PHPmyadminで簡単に設定できないようですので、ホスト名での設定はあきらめてIPv4アドレスを直打ちすることにしました。
気が向いたらちゃんとした解決策を施したいのですが、せっかくDSMをつかってチャチャッと構築したので、後回しでいいかと思っています(そもそもMariaDBの構築がメインではないし)。解決したらまた記事を書こうと思います。
おまけ(その他の注意点)
SQLToolsでおかしくなったら、まずVSCodeを再起動してください。またWindowsを再起動も試してみてください。設定では基本的なことですが、最近は再起動しない場合が多いので忘れがちです。わけわからなくなったら1度は試してみましょう。
古い人は、こまめなセーブと再起動をよくやります😉
【0円DIY】バイクのブレーキレバーの冷たさを解決する
グローブをしていても、ハンドルカバーをしていても、ブレーキレバーが指先の体温を奪います。
そこで、ラバーで表面を覆うことにしました。
施工する上でのコツも書きます
完成イメージ

ハンドルに合った被覆のためのゴムチューブを探します。手持ちのトレーニングチューブがあるので、これを切って使います。太さはキツめが良いでしょう。レバーエンドが太くなっていますが、割と大丈夫です。

レバーの長さに合わせて、チューブを切ります。

とてもレバーに被せられるとは思えないのですが、コツがあるのでたぶん大丈夫です。
ハンドソープを使います(コツ①)。自転車のグリップもこれでやっているので実績があります。
このままでは、レバーエンドを通すのはまだ厳しいです。そこで、チューブの端を折り返します。まずは黙ってこのように折り返してください(コツ②)。

ここまで準備してから、ハンドルにハンドソープを塗ります。先に指に石鹸がつくと、コツ②がやりにくくなりますので。レバーエンドにも忘れずに。

あとは、チューブにレバーを通すだけです。コツ②により、レバーエンドも割とツルッと入ると思います。
通ったらチューブの折返しを戻して位置を合わせます。
自分の反省点なのですが、チューブは長めに切ったほうが良いですね。装着してからでも切って長さを合わせられるので。
これで終わりです。どうでしょうか?
ゴムよりもネオプレーンにしたかったですが、チューブが見つからなかったのと、ブレーキを掛けたときにズレて回ると危険ですね。
試走してみましたがいい感じでした。欲を言えば、表面は今まで通りツルツルのほうが良いなと思いました。でも、金属むき出しとは全く冷たさが違います。太くなった分はあまり気になりませんでした。キツキツなので、それほど太くなっていない気がします。
Visual Studio Codeのショートカット一覧をGoogle翻訳で日本語化した
Visual Studio Codeのショートカット一覧の日本語版を作成しました
といっても、GoogleスプレッドシートのGoogle翻訳の関数を使って、Visual Studio Codeのこれを機械的に翻訳しだだけです
- Google翻訳版です。私の訳は全く入っていません。
- 自分用には、不要なものを削除してミニマムにすると思います。
- A4一枚にして、そのへんに貼りたいと思います。
PDFが置けないので、キャプチャしてPNGにしました。
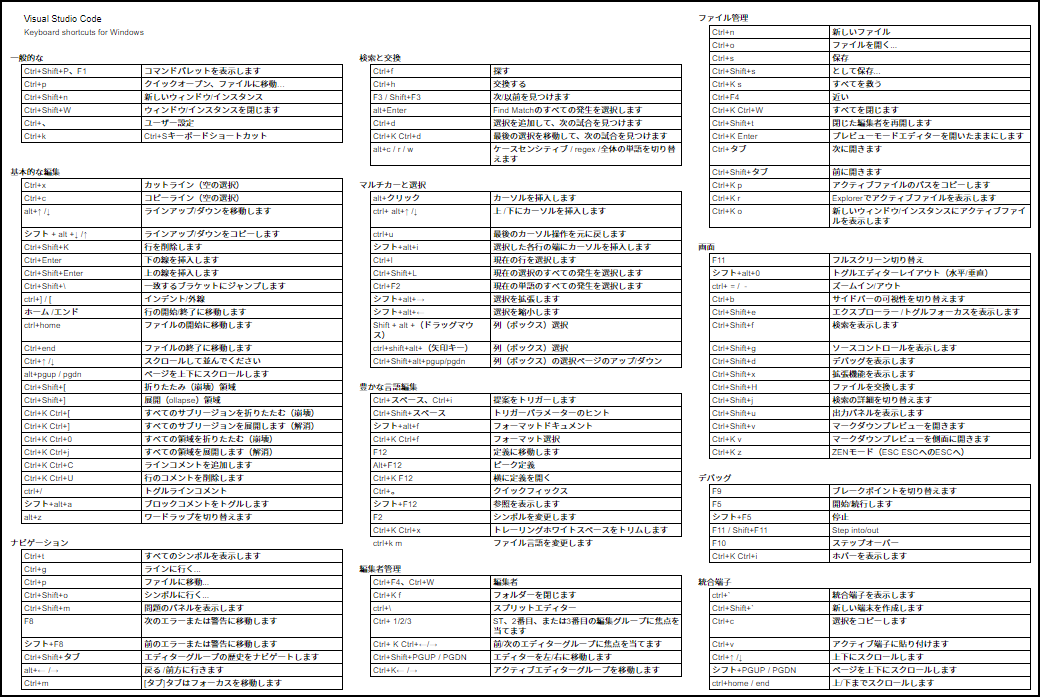
ひ、ひどい…
ファイルに落としてあるので修正はすぐなのですが、わかればいいかなと
自分で翻訳する人のために、元データを貼っておきます
| section | Shortcut | Description | セクション | 説明 |
|---|---|---|---|---|
| General | "Ctrl+Shift+P\, F1" | Show Command Palette | 一般的な | コマンドパレットを表示します |
| General | Ctrl+P | "Quick Open| Go to File…" | 一般的な | クイックオープン、ファイルに移動… |
| General | Ctrl+Shift+N | New window/instance | 一般的な | 新しいウィンドウ/インスタンス |
| General | Ctrl+Shift+W | Close window/instance | 一般的な | ウィンドウ/インスタンスを閉じます |
| General | "Ctrl+|" | User Settings | 一般的な | ユーザー設定 |
| General | Ctrl+K | Ctrl+S Keyboard Shortcuts | 一般的な | Ctrl+Sキーボードショートカット |
| Basic editing | Ctrl+X | Cut line (empty selection) | 基本的な編集 | カットライン(空の選択) |
| Basic editing | Ctrl+C | Copy line (empty selection) | 基本的な編集 | コピーライン(空の選択) |
| Basic editing | Alt+ ↑ / ↓ | Move line up/down | 基本的な編集 | ラインアップ/ダウンを移動します |
| Basic editing | Shift+Alt + ↓ / ↑ | Copy line up/down | 基本的な編集 | ラインアップ/ダウンをコピーします |
| Basic editing | Ctrl+Shift+K | Delete line | 基本的な編集 | 行を削除します |
| Basic editing | Ctrl+Enter | Insert line below | 基本的な編集 | 下の線を挿入します |
| Basic editing | Ctrl+Shift+Enter | Insert line above | 基本的な編集 | 上の線を挿入します |
| Basic editing | Ctrl+Shift+| | Jump to matching bracket | 基本的な編集 | 一致するブラケットにジャンプします |
| Basic editing | Ctrl+] / [ | Indent/outdent line | 基本的な編集 | インデント/外線 |
| Basic editing | Home / End | Go to beginning/end of line | 基本的な編集 | 行の開始/終了に移動します |
| Basic editing | Ctrl+Home | Go to beginning of file | 基本的な編集 | ファイルの開始に移動します |
| Basic editing | Ctrl+End | Go to end of file | 基本的な編集 | ファイルの終了に移動します |
| Basic editing | Ctrl+↑ / ↓ | Scroll line up/down | 基本的な編集 | スクロールして並んでください |
| Basic editing | Alt+PgUp / PgDn | Scroll page up/down | 基本的な編集 | ページを上下にスクロールします |
| Basic editing | Ctrl+Shift+[ | Fold (collapse) region | 基本的な編集 | 折りたたみ(崩壊)領域 |
| Basic editing | Ctrl+Shift+] | Unfold (uncollapse) region | 基本的な編集 | 展開(ollapse)領域 |
| Basic editing | Ctrl+K Ctrl+[ | Fold (collapse) all subregions | 基本的な編集 | すべてのサブリージョンを折りたたむ(崩壊) |
| Basic editing | Ctrl+K Ctrl+] | Unfold (uncollapse) all subregions | 基本的な編集 | すべてのサブリージョンを展開します(解消) |
| Basic editing | Ctrl+K Ctrl+0 | Fold (collapse) all regions | 基本的な編集 | すべての領域を折りたたむ(崩壊) |
| Basic editing | Ctrl+K Ctrl+J | Unfold (uncollapse) all regions | 基本的な編集 | すべての領域を展開します(解消) |
| Basic editing | Ctrl+K Ctrl+C | Add line comment | 基本的な編集 | ラインコメントを追加します |
| Basic editing | Ctrl+K Ctrl+U | Remove line comment | 基本的な編集 | 行のコメントを削除します |
| Basic editing | Ctrl+/ | Toggle line comment | 基本的な編集 | トグルラインコメント |
| Basic editing | Shift+Alt+A | Toggle block comment | 基本的な編集 | ブロックコメントをトグルします |
| Basic editing | Alt+Z | Toggle word wrap | 基本的な編集 | ワードラップを切り替えます |
| Navigation | Ctrl+T | Show all Symbols | ナビゲーション | すべてのシンボルを表示します |
| Navigation | Ctrl+G | Go to Line... | ナビゲーション | ラインに行く... |
| Navigation | Ctrl+P | Go to File... | ナビゲーション | ファイルに移動... |
| Navigation | Ctrl+Shift+O | Go to Symbol... | ナビゲーション | シンボルに行く... |
| Navigation | Ctrl+Shift+M | Show Problems panel | ナビゲーション | 問題のパネルを表示します |
| Navigation | F8 | Go to next error or warning | ナビゲーション | 次のエラーまたは警告に移動します |
| Navigation | Shift+F8 | Go to previous error or warning | ナビゲーション | 前のエラーまたは警告に移動します |
| Navigation | Ctrl+Shift+Tab | Navigate editor group history | ナビゲーション | エディターグループの歴史をナビゲートします |
| Navigation | Alt+ ← / → | Go back / forward | ナビゲーション | 戻る /前方に行きます |
| Navigation | Ctrl+M | "Toggle Tab moves focus" | ナビゲーション | "[タブ]タブはフォーカスを移動します" |
| Search and replace | Ctrl+F | Find | 検索と交換 | 探す |
| Search and replace | Ctrl+H | Replace | 検索と交換 | 交換する |
| Search and replace | F3 / Shift+F3 | Find next/previous | 検索と交換 | 次/以前を見つけます |
| Search and replace | Alt+Enter | Select all occurences of Find match | 検索と交換 | Find Matchのすべての発生を選択します |
| Search and replace | Ctrl+D | Add selection to next Find match | 検索と交換 | 選択を追加して、次の試合を見つけます |
| Search and replace | Ctrl+K Ctrl+D | Move last selection to next Find match | 検索と交換 | 最後の選択を移動して、次の試合を見つけます |
| Search and replace | Alt+C / R / W | Toggle case-sensitive / regex / whole word | 検索と交換 | ケースセンシティブ / regex /全体の単語を切り替えます |
| Multi-cursor and selection | Alt+Click | Insert cursor | マルチカーと選択 | カーソルを挿入します |
| Multi-cursor and selection | Ctrl+Alt+ ↑ / ↓ | Insert cursor above / below | マルチカーと選択 | 上 /下にカーソルを挿入します |
| Multi-cursor and selection | Ctrl+U | Undo last cursor operation | マルチカーと選択 | 最後のカーソル操作を元に戻します |
| Multi-cursor and selection | Shift+Alt+I | Insert cursor at end of each line selected | マルチカーと選択 | 選択した各行の端にカーソルを挿入します |
| Multi-cursor and selection | Ctrl+L | Select current line | マルチカーと選択 | 現在の行を選択します |
| Multi-cursor and selection | Ctrl+Shift+L | Select all occurrences of current selection | マルチカーと選択 | 現在の選択のすべての発生を選択します |
| Multi-cursor and selection | Ctrl+F2 | Select all occurrences of current word | マルチカーと選択 | 現在の単語のすべての発生を選択します |
| Multi-cursor and selection | Shift+Alt+→ | Expand selection | マルチカーと選択 | 選択を拡張します |
| Multi-cursor and selection | Shift+Alt+← | Shrink selection | マルチカーと選択 | 選択を縮小します |
| Multi-cursor and selection | Shift+Alt + (drag mouse) | Column (box) selection | マルチカーと選択 | 列(ボックス)選択 |
| Multi-cursor and selection | Ctrl+Shift+Alt + (arrow key) | Column (box) selection | マルチカーと選択 | 列(ボックス)選択 |
| Multi-cursor and selection | Ctrl+Shift+Alt +PgUp/PgDn | Column (box) selection page up/down | マルチカーと選択 | 列(ボックス)の選択ページのアップ/ダウン |
| Rich languages editing | Ctrl+Space | Ctrl+I | Trigger suggestion | 豊かな言語編集 | 提案をトリガーします |
| Rich languages editing | Ctrl+Shift+Space | Trigger parameter hints | 豊かな言語編集 | トリガーパラメーターのヒント |
| Rich languages editing | Shift+Alt+F | Format document | 豊かな言語編集 | フォーマットドキュメント |
| Rich languages editing | Ctrl+K Ctrl+F | Format selection | 豊かな言語編集 | フォーマット選択 |
| Rich languages editing | F12 | Go to Definition | 豊かな言語編集 | 定義に移動します |
| Rich languages editing | Alt+F12 | Peek Definition | 豊かな言語編集 | ピーク定義 |
| Rich languages editing | Ctrl+K F12 | Open Definition to the side | 豊かな言語編集 | 横に定義を開く |
| Rich languages editing | Ctrl+. | Quick Fix | 豊かな言語編集 | クイックフィックス |
| Rich languages editing | Shift+F12 | Show References | 豊かな言語編集 | 参照を表示します |
| Rich languages editing | F2 | Rename Symbol | 豊かな言語編集 | シンボルを変更します |
| Rich languages editing | Ctrl+K Ctrl+X | Trim trailing whitespace | 豊かな言語編集 | トレーリングホワイトスペースをトリムします |
| Rich languages editing | Ctrl+K M | Change file language | 豊かな言語編集 | ファイル言語を変更します |
| Editor management | Ctrl+F4, Ctrl+W | Close editor | 編集者管理 | 編集者 |
| Editor management | Ctrl+K F | Close folder | 編集者管理 | フォルダーを閉じます |
| Editor management | Ctrl+| | Split editor | 編集者管理 | スプリットエディター |
| Editor management | Ctrl+ 1 / 2 / 3 | Focus into 1st, 2nd or 3rd editor group | 編集者管理 | ST、2番目、または3番目の編集グループに焦点を当てます |
| Editor management | Ctrl+K Ctrl+ ←/→ | Focus into previous/next editor group | 編集者管理 | 前/次のエディターグループに焦点を当てます |
| Editor management | Ctrl+Shift+PgUp / PgDn | Move editor left/right | 編集者管理 | エディターを左/右に移動します |
| Editor management | Ctrl+K ← / → | Move active editor group | 編集者管理 | アクティブエディターグループを移動します |
| File management | Ctrl+N | New File | ファイル管理 | 新しいファイル |
| File management | Ctrl+O | Open File... | ファイル管理 | ファイルを開く... |
| File management | Ctrl+S | Save | ファイル管理 | 保存 |
| File management | Ctrl+Shift+S | Save As... | ファイル管理 | として保存... |
| File management | Ctrl+K S | Save All | ファイル管理 | すべてを救う |
| File management | Ctrl+F4 | Close | ファイル管理 | 近い |
| File management | Ctrl+K Ctrl+W | Close All | ファイル管理 | すべてを閉じます |
| File management | Ctrl+Shift+T | Reopen closed editor | ファイル管理 | 閉じた編集者を再開します |
| File management | Ctrl+K Enter | Keep preview mode editor open | ファイル管理 | プレビューモードエディターを開いたままにします |
| File management | Ctrl+Tab | Open next | ファイル管理 | 次に開きます |
| File management | Ctrl+Shift+Tab | Open previous | ファイル管理 | 前に開きます |
| File management | Ctrl+K P | Copy path of active file | ファイル管理 | アクティブファイルのパスをコピーします |
| File management | Ctrl+K R | Reveal active file in Explorer | ファイル管理 | Explorerでアクティブファイルを表示します |
| File management | Ctrl+K O | Show active file in new window/instance | ファイル管理 | 新しいウィンドウ/インスタンスにアクティブファイルを表示します |
| Display | F11 | Toggle full screen | 画面 | フルスクリーン切り替え |
| Display | Shift+Alt+0 | Toggle editor layout (horizontal/vertical) | 画面 | トグルエディターレイアウト(水平/垂直) |
| Display | Ctrl+ = / - | Zoom in/out | 画面 | ズームイン/アウト |
| Display | Ctrl+B | Toggle Sidebar visibility | 画面 | サイドバーの可視性を切り替えます |
| Display | Ctrl+Shift+E | Show Explorer / Toggle focus | 画面 | エクスプローラー /トグルフォーカスを表示します |
| Display | Ctrl+Shift+F | Show Search | 画面 | 検索を表示します |
| Display | Ctrl+Shift+G | Show Source Control | 画面 | ソースコントロールを表示します |
| Display | Ctrl+Shift+D | Show Debug | 画面 | デバッグを表示します |
| Display | Ctrl+Shift+X | Show Extensions | 画面 | 拡張機能を表示します |
| Display | Ctrl+Shift+H | Replace in files | 画面 | ファイルを交換します |
| Display | Ctrl+Shift+J | Toggle Search details | 画面 | 検索の詳細を切り替えます |
| Display | Ctrl+Shift+U | Show Output panel | 画面 | 出力パネルを表示します |
| Display | Ctrl+Shift+V | Open Markdown preview | 画面 | マークダウンプレビューを開きます |
| Display | Ctrl+K V | Open Markdown preview to the side | 画面 | マークダウンプレビューを側面に開きます |
| Display | Ctrl+K Z | Zen Mode (Esc Esc to exit) | 画面 | ZENモード(ESC ESCへのESCへ) |
| Debug | F9 | Toggle breakpoint | デバッグ | ブレークポイントを切り替えます |
| Debug | F5 | Start/Continue | デバッグ | 開始/続行します |
| Debug | Shift+F5 | Stop | デバッグ | 停止 |
| Debug | F11 / Shift+F11 | Step into/out | デバッグ | Step into/out |
| Debug | F10 | Step over | デバッグ | ステップオーバー |
| Debug | Ctrl+K Ctrl+I | Show hover | デバッグ | ホバーを表示します |
| Integrated terminal | Ctrl+` | Show integrated terminal | 統合端子 | 統合端子を表示します |
| Integrated terminal | Ctrl+Shift+` | Create new terminal | 統合端子 | 新しい端末を作成します |
| Integrated terminal | Ctrl+C | Copy selection | 統合端子 | 選択をコピーします |
| Integrated terminal | Ctrl+V | Paste into active terminal | 統合端子 | アクティブ端子に貼り付けます |
| Integrated terminal | Ctrl+↑ / ↓ | Scroll up/down | 統合端子 | 上下にスクロールします |
| Integrated terminal | Shift+PgUp / PgDn | Scroll page up/down | 統合端子 | ページを上下にスクロールします |
| Integrated terminal | Ctrl+Home / End | Scroll to top/bottom | 統合端子 | 上/下までスクロールします |